|
PhotoShop認證課程講義 |
第二話
文字特效與影像處理I |
練習1 |
文字特效1-光暈特效 |
|
1. 文字遮色片工具/使用 Arial Black
字型,大小 40 點/輸入 super
2. 將字調整至視窗上方
3. 前景色為黑色
4. 編輯/填滿:填入前景色 (黑色)
5. 選取/反轉
6. 前景色為白色
7. 編輯/填滿:填入前景色 (白色)
8. 選取/取消選取
9. 濾鏡/模糊/高斯模糊:強度 7
10. 濾鏡/風格化/曝光過度
11. 影像/調整/自動色階:產生鮮明對比 |
|
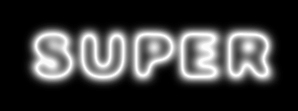 |
|
|
練習2 |
文字特效2-炫光特效 |
|
1. 續文字特效1
2. 濾鏡/扭曲/旋轉效果/矩形至旋轉效果
3. 濾鏡/風格化/風動效果,從左方
4. 影像/旋轉版面/順時針 90 度
5. 濾鏡/風格化/風動效果,從右方
6. 濾鏡/風格化/風動效果,從左方:加強效果
7. 影像/旋轉版面/逆時針 90 度:還原成原角度
8. 濾鏡/扭曲/旋轉效果/旋轉效果至矩形
9. 影像/調整/色相飽和度,勾選上色:調整數值,改變色彩 |
|
 |
|
|
練習3 |
文字特效3-火焰特效 |
| |
1.首先開一個新檔案,模式選灰階模式, 填滿你要的背景色,最好是深色系列,本範例是以黑色填滿作為背景色.
2. 用遮色字來輸入文字.字型最好用較粗的字體,另外上方記得要預留空間給到時候揚起的火焰.
3. 填滿白色作為文字的顏色,接著儲存選取範圍命名為fire,然後取消選取範圍.
4. 選擇 影像/旋轉影像/逆時針90度,這裡是暫時將圖片旋轉,讓下一步Wind濾鏡產生水平方向效果.
5. 選擇濾鏡/風格化/風動效果,
這個濾鏡會在圖形上拉出線條,較小的文字婉蜓.從右方
產生的線條是要等一下作為火焰的效果,如果你想讓火焰旺盛點,就重複這動作(Ctrl
+ F),這裡我重複2次.
6. 選擇 影像/旋轉影像/順時針90度將影像轉為原來的角度.
7. 執行 濾鏡/風格化/擴散,選擇一般
這步驟是將剛剛Wind濾鏡產生的線條打散.
8. 執行 濾鏡/模糊/高斯模糊 模糊數值為1
這裡是讓圖片產生朦朧的感覺,火焰看起來較平滑.
9. 執行濾鏡/扭曲/漣漪
這裡我用100 ,中等, 這步驟是要產生火焰波動的效果.
10. 載入剛剛儲存的選取範圍fire,並執行.選取/修改/縮減,3各像素
調整 Contract使文字內部被選取出來
再執行選取/羽化,1各像素讓選取範圍看起來較柔順
接著將選取範圍填滿黑色,然後取消這選取範圍.
11. 執行 影像/模式/索引色將原本灰階影像轉為指定的顏色.
12. 執行 影像/模式/顏色表並在表格選單裡選擇黑色體. |
| |
 |
|
| |
| EX4【濾色+模糊】柔柔亮亮~閃閃動人~ 練習用圖片 |
|
| 1.
原圖如下:

2.
按鍵盤「ctrl」+「j」複製一個圖層一
然後將圖層一的混色模式設定為「濾色」
「濾色」會使圖層一的亮度混合到背景圖層上,因此原照片的亮度就會變亮
當您覺得照片太亮時,只要調整圖層一的「透明度」即可調整亮度,如下圖所示:

3.
在圖層一上使用「濾鏡」>「模糊」>「高斯模糊」
圖層一混合的亮度就會造成擴散光線的效果
如此就可以讓照片達到柔柔亮亮~閃閃動人~的效果,如下圖所示:

4.
換一個方法,在圖層一上使用「濾鏡」>「模糊」>「智慧模糊」
「智慧模糊」除了擴散的效果之外,還可以保留照片中的主要線條,例如五官的線條、臉形的線條...等
如此可以讓照片除了達到柔柔亮亮~閃閃動人~的效果之外還保留原照片的主要線條,如下圖所示:
 TOP TOP
|
|
| |
| EX2
製作【黑白照片】的四種方法 練習用圖片
|
|
| [0]
原彩色圖

[1]
第一種方法:直接去除色彩飽和度,或者直接轉為灰階模式。這是最快的方法,同時也是最傻瓜的方法,因此,效果不太理想。

[2]
第二種方法:點選「影像」>「模式」>「LAB色彩」,將照片轉換成為
LAB色彩模式。然後打開「視窗」>「色版」,選取「明亮」色版,再點選「影像」>「模式」>「灰階模式」。
註:Lab模式由三個通道組成,它的一個通道是亮度,即L。另外兩個是色彩通道,用A和B來表示。
A通道包括的顏色是從深綠色(底亮度值)到灰色(中亮度值)再到亮粉紅色(高亮度值);
B通道則是從亮藍色(底亮度值)到灰色(中亮度值)再到黃色(高亮度值)。
在Lab模式下色彩混合後將產生明亮的色彩。這種模式是由國際照明委員會(CIE)於1976年公佈的。
Lab色彩模式可以說是最大範圍的色彩模式,是一種與設備無關的色彩空間,無論使用何種設備(如顯示器、印表機、電腦或掃描儀)創建或輸出圖像,這種模型都能生成一致的顏色,在Photoshop中進行RGB與CMYK模式的轉換都要利用Lab模式作為中間過渡模式來進行,只是大家平時看不到它在工作。
Lab模式在任何時間、地點、設備都惟一性,因此在色彩管理中它是重要的表色體系。

[3]
第三種方法:在照片原來的
RGB色彩模式下。打開「視窗」>「色版」,選取「紅」色版,再點選「影像」>「模式」>「灰階模式」。

[4]
點選「影像」>「調整」>「色版混合器」,鉤選「單色」,然後分別調整紅綠藍~~

結論:
第一種方法:直接去除色彩飽和度,或者直接轉為灰階模式。這是最快的方法,同時也是最傻瓜的方法,因此,效果不太理想。
第二種方法:LAB色彩模式之下,「明亮」色版為單純的照片明暗度,與其他色彩色版是分離的,因此,做出來的黑白照片較為純淨,比較之下,第一種方法做的就顯得比較灰暗。
第三種方法:在照片原來的
RGB色彩模式下,選取「紅」色版,這種做法是模擬傳統拍照加上紅色濾鏡的效果,因此,人的膚色會顯得特別粉嫩的效果,不過,一旦選了「紅」色版,另外兩個色版的明暗細節就會失去很多~~。同學也可以先取其他不同顏色的色版,看看模擬彩色濾鏡的效果。
第四種方法:是第三種方法的進化版,可以對紅綠藍三個色版調整不同的明暗度,保留最多的細節。 TOP
|
|
| |
|
| 第一步:
先將原圖複製一個圖層 |
|
 |
| 第二步:
點選「影像」>「調整」>「負片效果」
將複製的圖層變成相反的色彩 |
|
 |
| 第三步:
將複製的圖層設定為「加亮顏色」混色模式 |
|
 |
| 第四步:
點選「濾鏡」>「模糊」>「高斯模糊」
使用「高斯模糊」時,可以調整的照片上線條的多寡,因此同學可以依個人喜愛的輕重來調整~ |
|
 |
| 第五步:
在圖層面板上點選「影像平面化」將所有圖層合併起來 |
|

|
| 第六步:
點選「影像」>「調整」>「去除飽和度」將照片變成黑白的,這樣就有點像素描的效果嘍~ |
|
 |
第七步:
點選「濾鏡」>「藝術風」>「粗粉蠟筆」
為照片加上一點鉛筆描繪過的效果,這樣素描效果就算大功告成啦~
| 素描效果成品 |
|
 |
|
| |
|

