|
|
PhotoShop進階課程講義 |
第一話
文字特效 |
練習1 |
文字特效1-光暈特效 |
|
1. 文字遮色片工具/使用 Arial Black 字型,大小
40 點/輸入 super
2. 將字調整至視窗上方
3. 前景色為黑色
4. 編輯/填滿:填入前景色 (黑色)
5. 選取/反轉
6. 前景色為白色
7. 編輯/填滿:填入前景色 (白色)
8. 選取/取消選取
9. 濾鏡/模糊/高斯模糊:強度 7
10. 濾鏡/風格化/曝光過度
11. 影像/調整/自動色階:產生鮮明對比 |
|
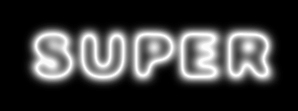 |
|
|
練習2 |
文字特效2-炫光特效 |
|
1. 續文字特效1
2. 濾鏡/扭曲/旋轉效果/矩形至旋轉效果
3. 濾鏡/風格化/風動效果,從左方
4. 影像/旋轉版面/順時針 90 度
5. 濾鏡/風格化/風動效果,從右方
6. 濾鏡/風格化/風動效果,從左方:加強效果
7. 影像/旋轉版面/逆時針 90 度:還原成原角度
8. 濾鏡/扭曲/旋轉效果/旋轉效果至矩形
9. 影像/調整/色相飽和度,勾選上色:調整數值,改變色彩 |
|
 |
|
|
練習3 |
文字特效3-火焰特效 |
| |
1.首先開一個新檔案,模式選灰階模式, 填滿你要的背景色,最好是深色系列,本範例是以黑色填滿作為背景色.
2. 用遮色字來輸入文字.字型最好用較粗的字體,另外上方記得要預留空間給到時候揚起的火焰.
3. 填滿白色作為文字的顏色,接著儲存選取範圍命名為fire,然後取消選取範圍.
4. 選擇 影像/旋轉影像/逆時針90度,這裡是暫時將圖片旋轉,讓下一步Wind濾鏡產生水平方向效果.
5. 選擇濾鏡/風格化/風動效果,
這個濾鏡會在圖形上拉出線條,較小的文字婉蜓.從右方
產生的線條是要等一下作為火焰的效果,如果你想讓火焰旺盛點,就重複這動作(Ctrl
+ F),這裡我重複2次.
6. 選擇 影像/旋轉影像/順時針90度將影像轉為原來的角度.
7. 執行 濾鏡/風格化/擴散,選擇一般
這步驟是將剛剛Wind濾鏡產生的線條打散.
8. 執行 濾鏡/模糊/高斯模糊 模糊數值為1
這裡是讓圖片產生朦朧的感覺,火焰看起來較平滑.
9. 執行濾鏡/扭曲/漣漪
這裡我用100 ,中等, 這步驟是要產生火焰波動的效果.
10. 載入剛剛儲存的選取範圍fire,並執行.選取/修改/縮減,3各像素
調整 Contract使文字內部被選取出來
再執行選取/羽化,1各像素讓選取範圍看起來較柔順
接著將選取範圍填滿黑色,然後取消這選取範圍.
11. 執行 影像/模式/索引色將原本灰階影像轉為指定的顏色.
12. 執行 影像/模式/顏色表並在表格選單裡選擇黑色體. |
| |
 |
| |
|
練習4 |
文字特效4-哥德式鑿刻文字效果 練習用圖片 |
| |
Step 1.
• 開啟檔案:『檔案/開啟舊檔』或 Ctrl + O 打開圖檔ch09.jpg
Step 2.
• 使用 魔術棒工具點 選黑色部份。
• 『選取/反轉選取』 ,反轉成選取文字部分。
註:請注意文字空隙部份 。
• 按『圖層/新增/拷貝的圖層 』或 Ctrl + J。
• 填上白色。
Step 3.
• 使用 斜角和浮雕效果。
• 按『圖層/圖層樣式/斜角和浮雕』,設定如下:
1. 樣式:內斜角。
2. 技術:雕鑿硬邊
3. 深度:251%
4. 尺寸:27
5. 角度:0
6. 高度:42
7. 光澤輪廓:環形,雙
8. 亮部模式:加亮顏色、色彩(R=224 G=193 B=8)
Step 4.
• 按『圖層/圖層樣式/顏色覆蓋』,選擇色彩增值。 色彩(R=208
G=130 B=8)
|
| |
 |
| |
|
| EX4.城市景色 |
|
|
- 開啟PSD04的相關檔案。
- 將檔案尺寸750*270。
- 將2張城市的圖片置入,利用圖層遮色片,房屋柔和的銜接。
- 再載入天空圖片,調整圖層位置,利用圖層遮色片,房屋與天空柔和的銜接。
- 並利用筆刷工具,筆刷尺寸為27,顏色R255
G0 B0 刷出一四邊框,圖層模式選為溶解。
|
|
|

