EX2.海報
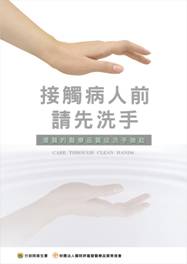


Step1.置入點陣圖:執行功能 檔案/輸入,置入點陣圖。
Step2.編輯點陣圖:執行功能 點陣圖/編輯點陣圖,即啟動Corel
Photo-paint。
Step3.在Corel Photo-paint中,執行功能
調整/平衡色彩,讓色彩調合補正。
Step4.在Corel Photo-paint中,執行功能
調整/亮度-對比-強度,調整點陣圖的亮度、對比及強度,讓點陣圖整體視覺柔和。
Step5. 在Corel Photo-paint中,執行功能
檔案/存檔,關閉Corel Photo-paint,即回到元編輯環境中。
Step6.改變點陣圖:執行功能 點陣圖/描繪點陣圖/低品質影像,將點陣圖轉成向量圖形。
Step7.
Step8.
Step9.
Step10.
EX3.室內設計與3D圖
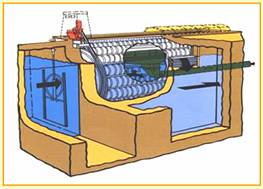


Step1.利用貝茲線工具或繪圖工具,繪出室內格局。
Step2.利用工具箱中的外框筆工具,外框筆寬度為5.5mm,邊角選項勾選直角。
Step3.執行功能 安排/轉換外框為物件 將外框線劃為向量物件。
Step4.執行功能 檢視/單純框架 成線框架的呈現模式。
Step5.點選內部框線 執行刪除,再回到原編輯環境,執行功能 檢視/增強模式。
Step6.填上外框顏色,及內部漸層顏色,使用填色工具中的漸層填色對話方塊。
Step7.利用工具箱中的互動式立體化工具,擅用立體化旋轉及立體化顏色。
EX4.實品圖

Step1.首先利用圓形繪圖工具,拖曳出一正圓,去外框。
Step2.再使用漸層填色對話方塊,角度250,色彩漸變如下5% cmyk0,30%m25y10,55%m80y40,100%c50m80y90k5,再改變漸層中心點位置。
Step3.接著利用圓形繪圖工具,拖曳出一小正圓,執行功能 編輯/複製屬性來源,去外框,再使用漸層填色對話方塊,角度170。
Step4.接著使用工具箱的互動式的漸變工具,大圓到小圓的漸變。
Step5.利用手繪工具或貝茲線工具,繪出一曲線。
Step6.在互動式漸變工具屬性列上執行路徑屬性按鈕,選擇新路徑,再點選曲線。
Step7.屬性列上執行路徑起點終點屬性按鈕,調整漸變起點與終點的位置。
Step8.屬性列上漸變階數欄位,將數值20調為100。
Step9.章魚吸盤製作:正圓,漸層顏色為0%c50m80y90k5,10%m80y40,15%m25y10,20%cmyk0,100%cmyk0。
Step10.利用功能 安排/排列,安排各物件在編輯環境中的排列順序。
Step11.利用功能 效果/圖框精確剪裁/置於容器中。

